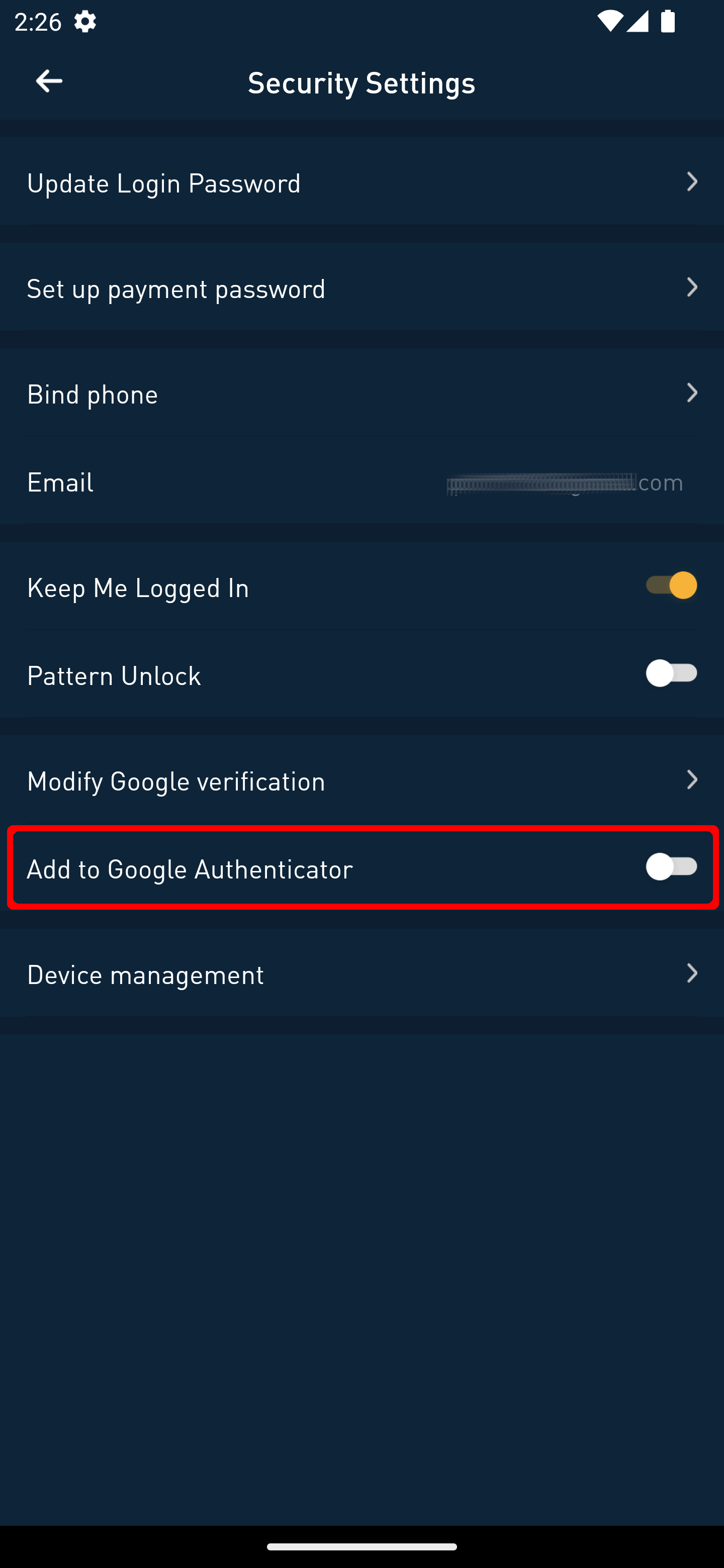How do I Keep My Account Secure on 8V?
This guide will show you how to keep your 8V account secure. 8V exchange can be accessed through the 8v.com web platform as well as the 8V mobile app. It is extremely important to keep you mobile number and email updated and google 2-factor authentication activated to prevent unauthorised access to your account. If you discover that your email account has been compromised we advise that you must act to secure your 8V account as soon as possible. If you have any questions about account security please contact 8V customer service through the app or via email.
Things you will need:
- Your 8V account login credentials (Username/email and password)
- Your email account
- Your mobile phone
- Google authenticator app on your mobile device (Download here)
How to Keep Your 8V Account Secure on the 8V Web Platform:
Step 1. Personal Overview
On 8v.com navigate to the drop-down menu and click the “Personal Overview” menu item to go to your account information page.
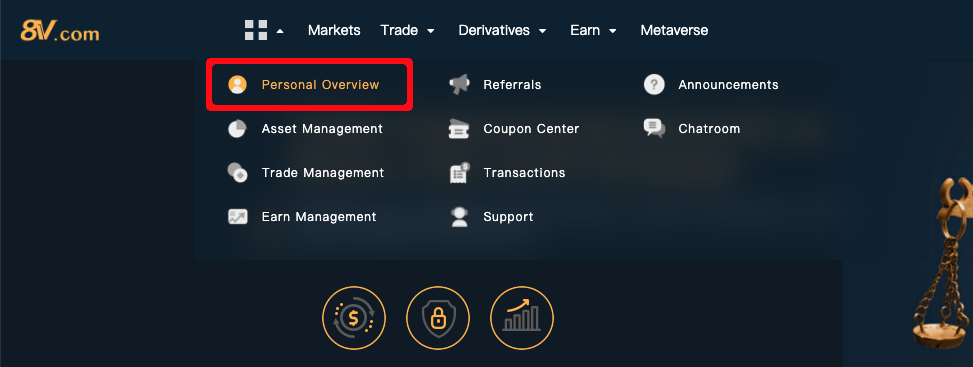
Step 2. Security Settings Dropdown
On the Personal Overview page go to the left menu and click once on the “Personal Overview” menu item to reveal the “Security Settings” menu item.
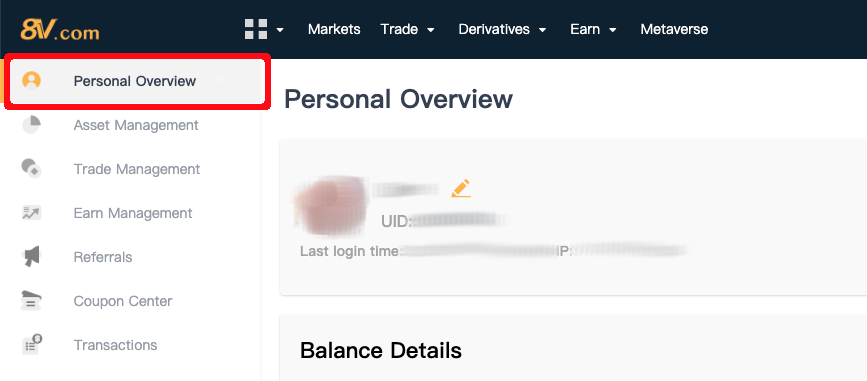
Step 3. Security Settings
Click the “Security Settings” selection item when it appears, this will take you to the Security Settings page where you can modify your password, update your linked phone number and email and also modify your Google 2-factor authentication settings.
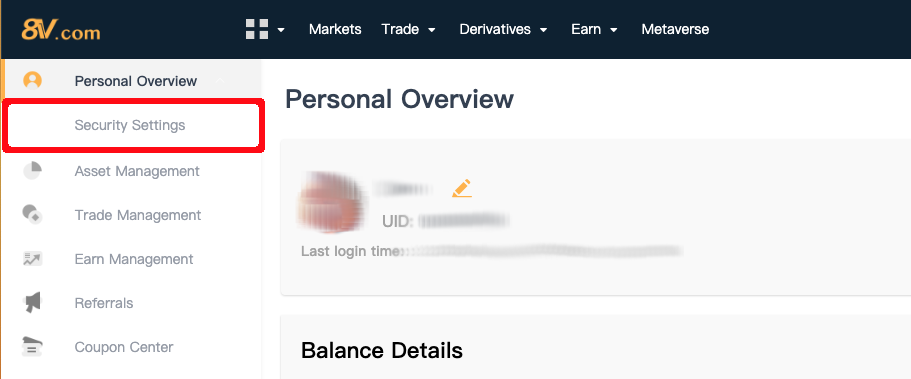
Step 4. Modify Google 2FA
Make sure you have your correct phone number and email address listed against your account as well as your google authenticator app. If you need to change your mobile device you will need to modify google authenticator settings by clicking the “Modify” button highlighted.
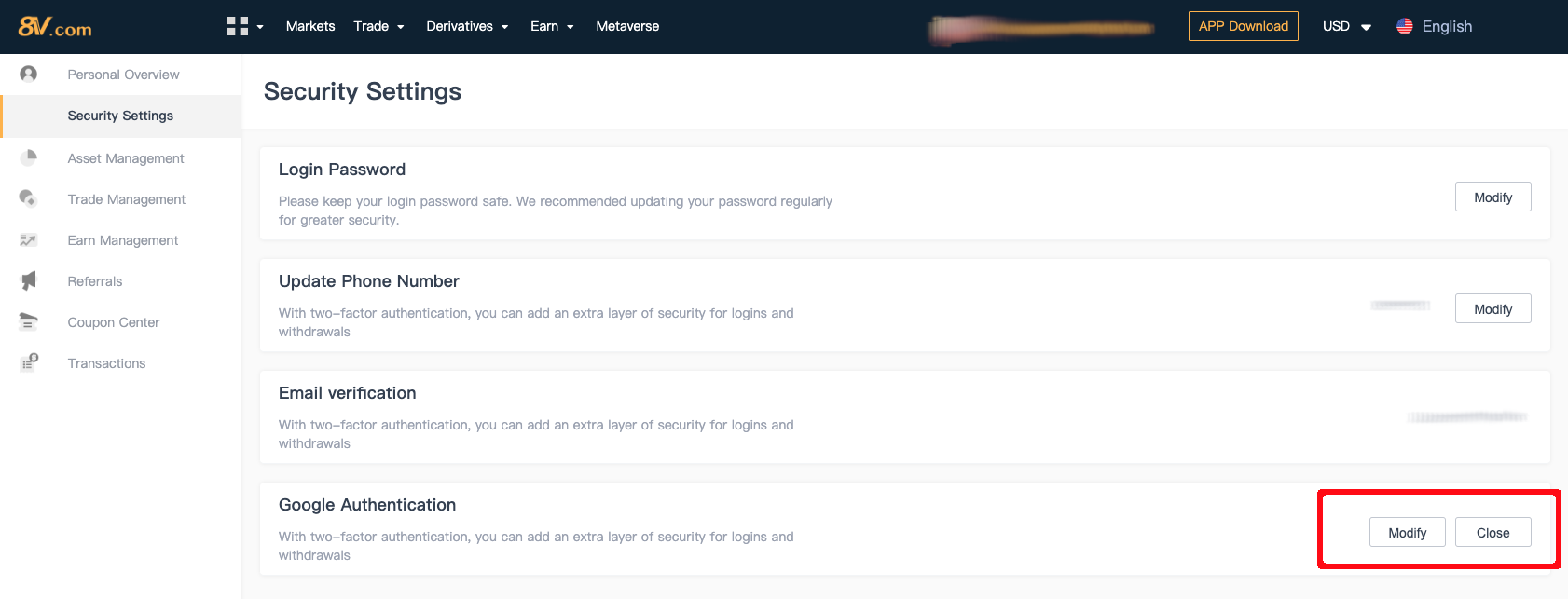
Step 5. Modify Google Authenticator
Modify Google Authenticator popup: This form allows you to bind your 2-factor authentication to a new device. you will need to authenticate on your old device in order to bind to a new device. If you no longer have access to your old device please contact customer service.
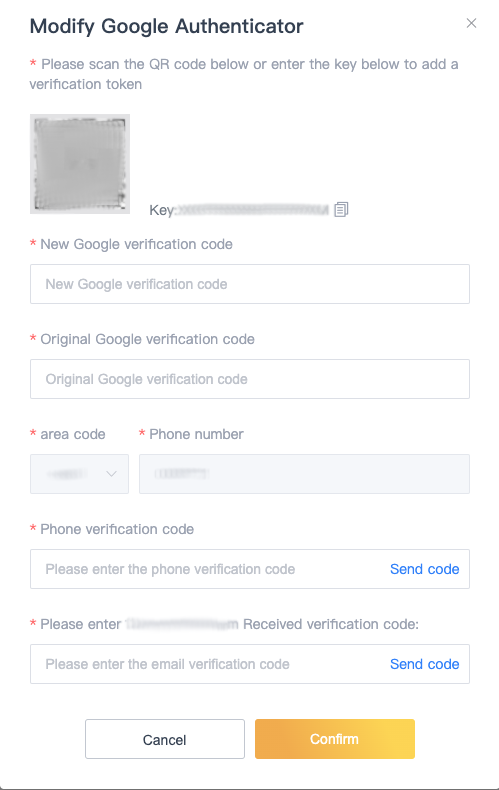
How to Keep Your 8V Account Secure on the 8V APP:
Step 1. Account Settings
On the 8V App home screen tap on the Account Settings item at the top left of the screen.
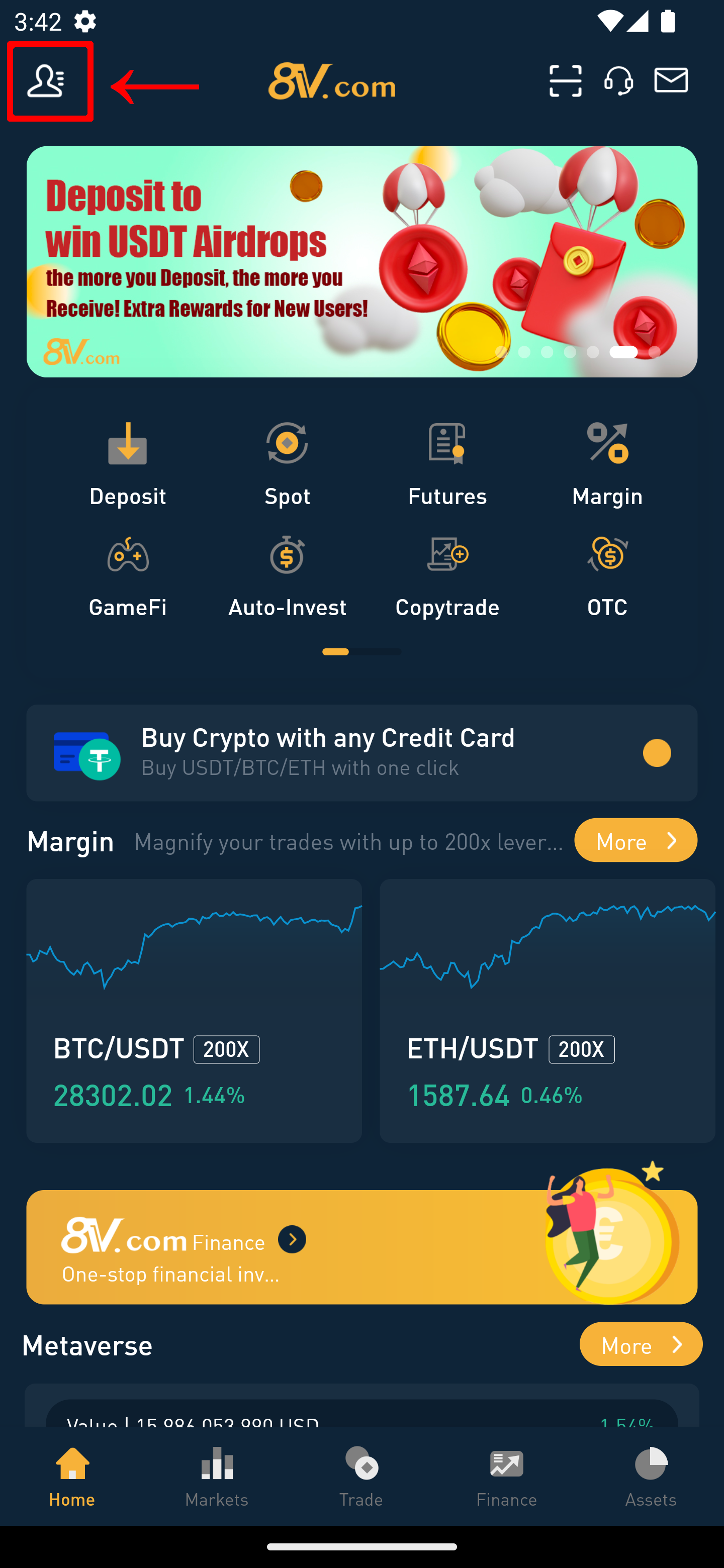
Step 2. Security Settings
In your Account Settings, tap on the “Security Settings” menu item.
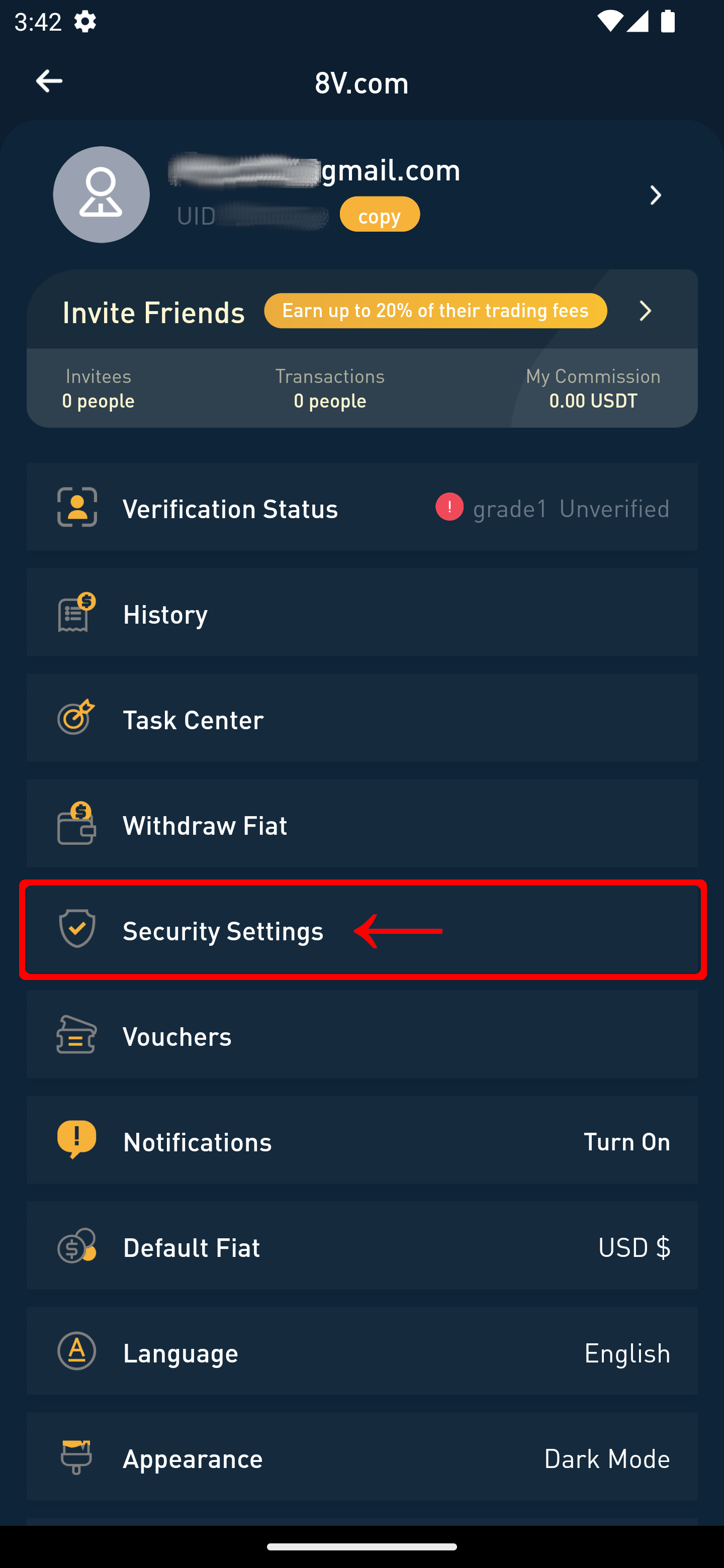
Step 3. Turn On 2FA
In your Security Settings, Find the “Turn On 2FA” item and tap it.
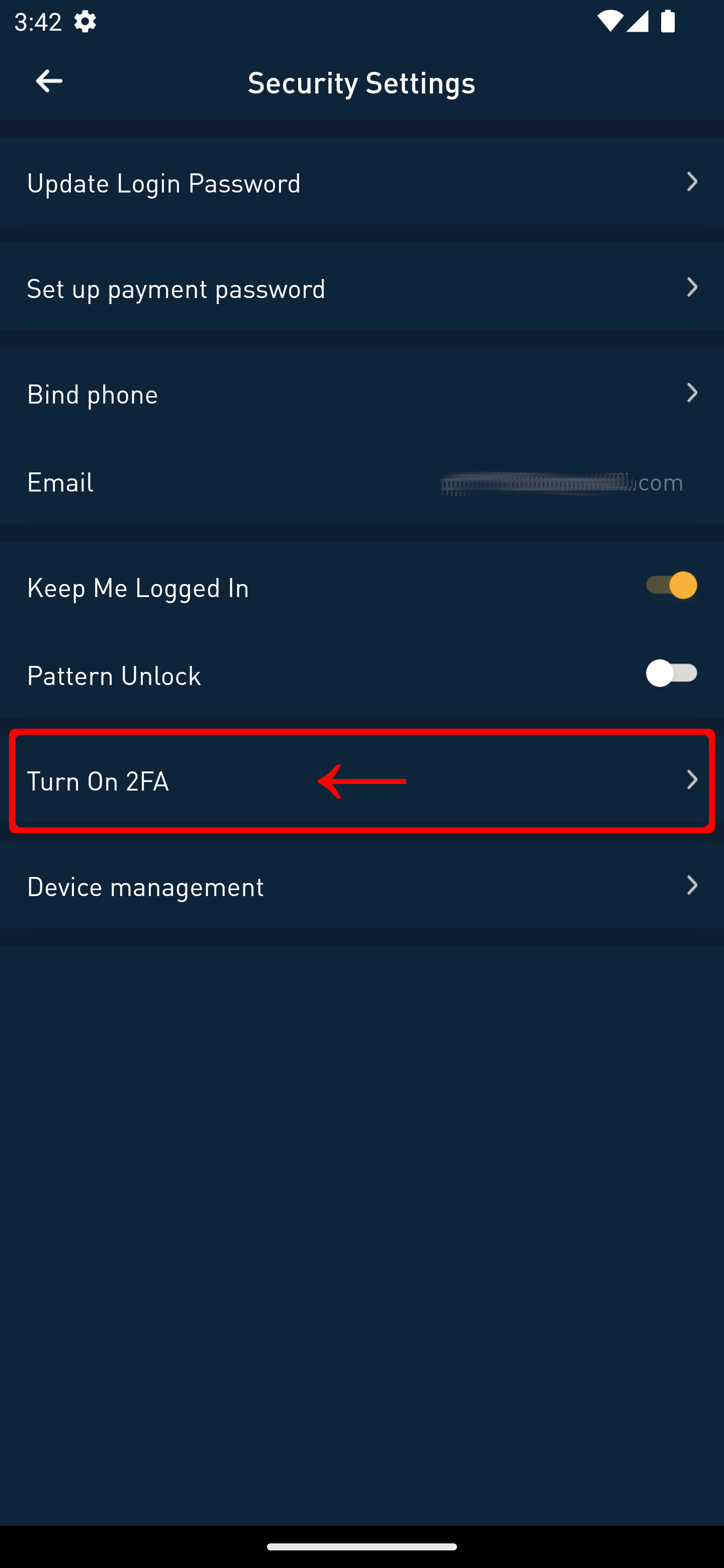
Step 4. Bind Authenticator
If your google authenticator app is on a separate device you can scan the QR code using the authenticator app to begin binding to your account. If you are using the same device you should copy the code and paste it in to your authenticator app. After your account code has been entered in your authenticator app tap “Next step”.
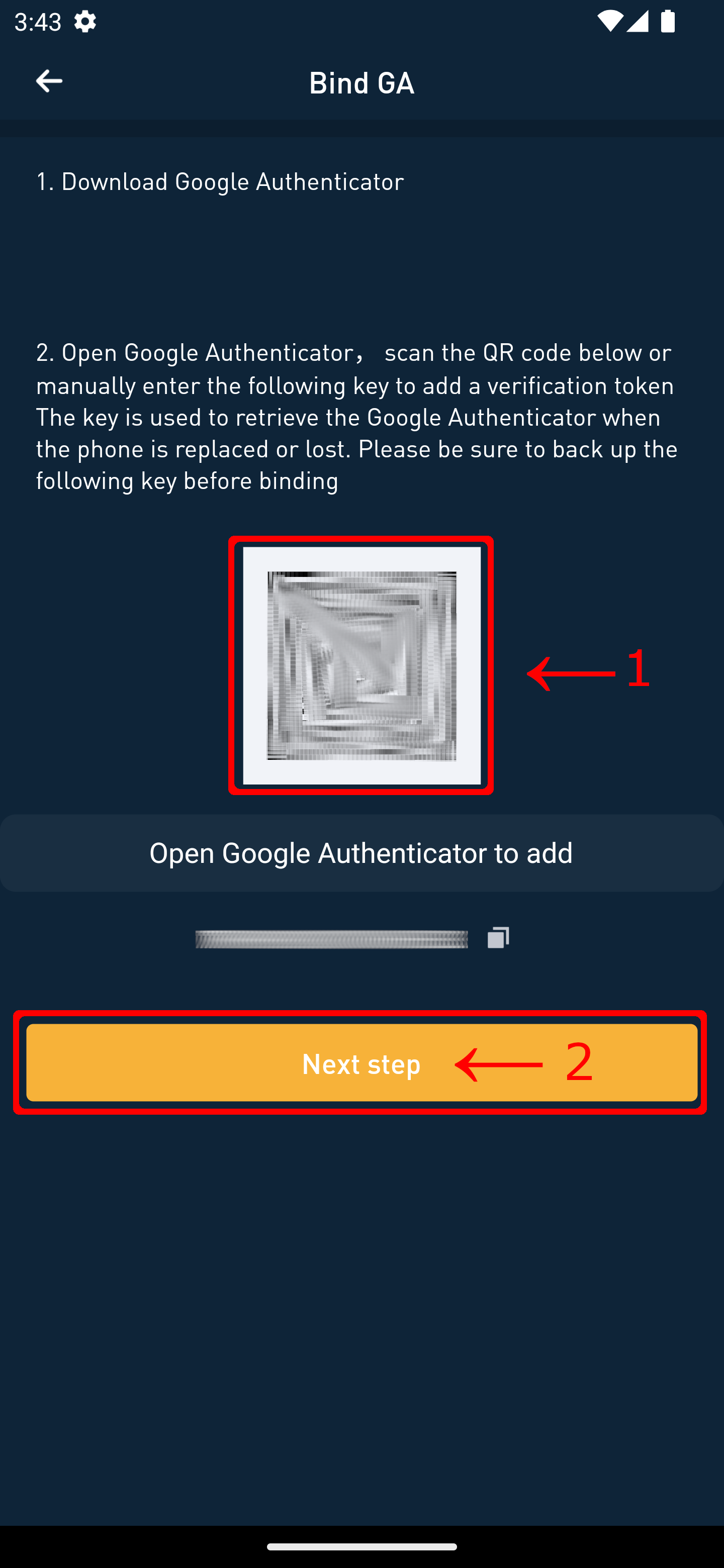
Step 5. Confirm Binding
Now you will need to confirm account binding. First, tap “Send code” to receive the email verification code and enter the code you receive in to the field. Next, open your google authenticator app and copy the code from there and paste it in to the google verification code field. Once both codes are entered tap “Submit”.
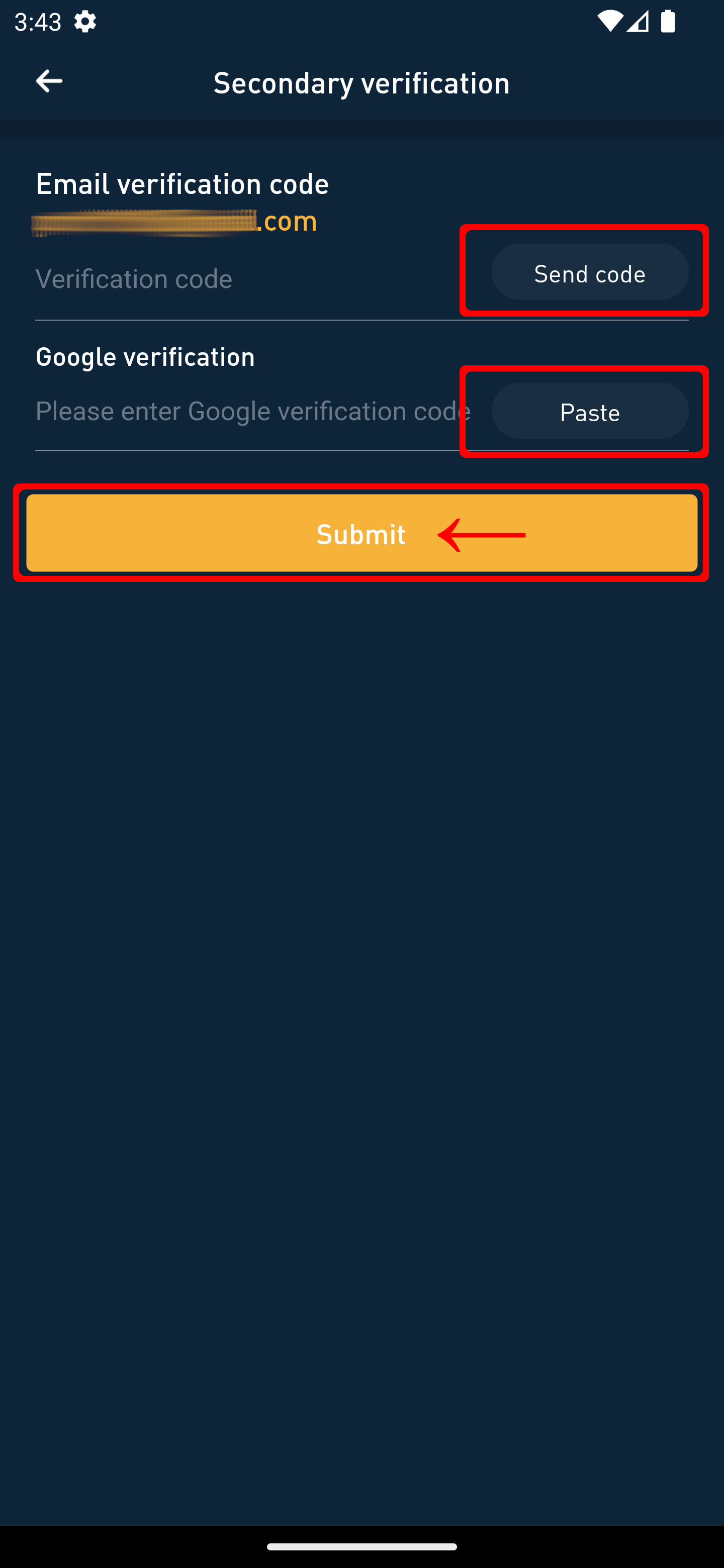
Step 6. Secured Successfully
If you followed the steps correctly you should see the message “Google verification code binding successfully!”.
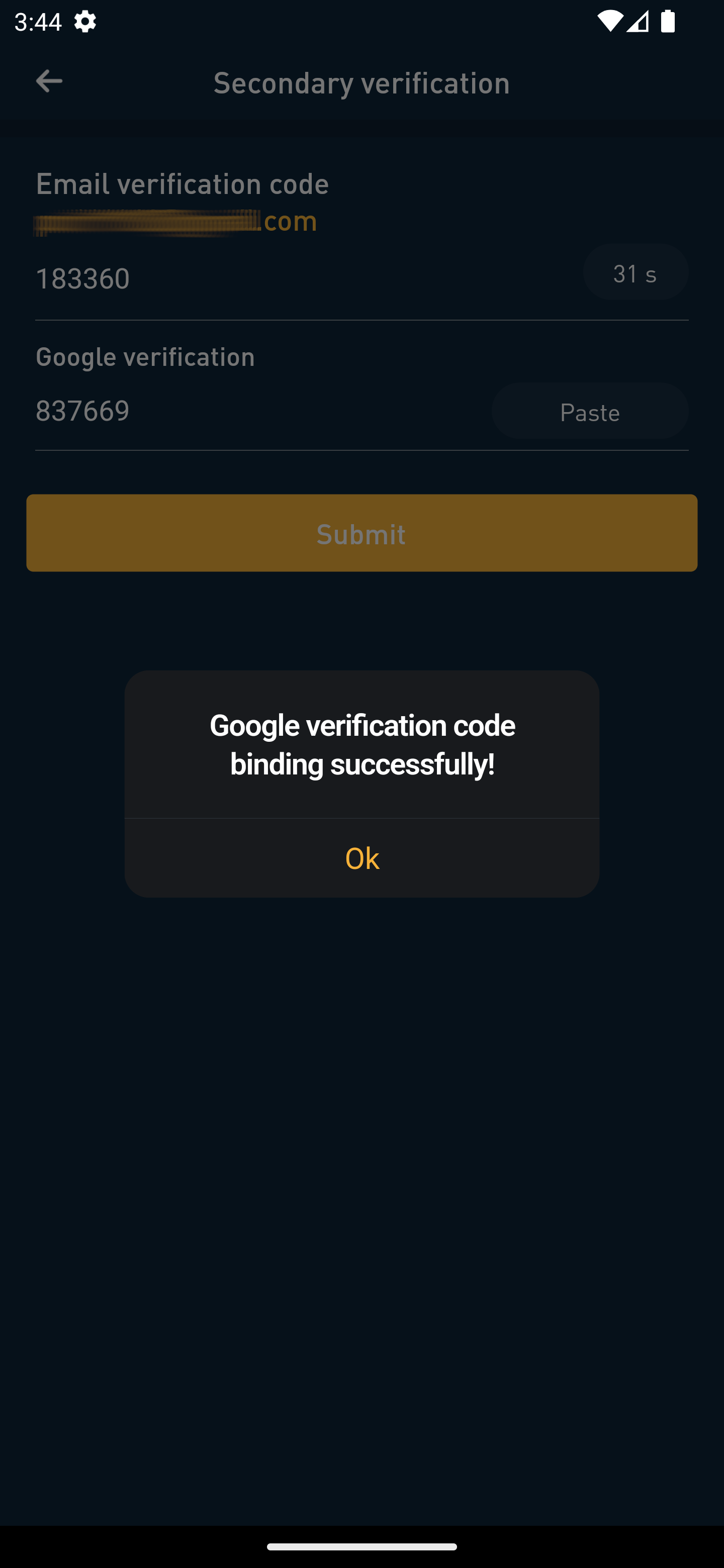
Step 7. Unbinding or Modify Authentication
If you need to unbind you account from google authenticator you can return to the “Security Settings” page and toggle the “Add to Google Authenticator” selection. Changing authentication settings requires authentication using your authentication method.